Appearance
Item Management
This guide covers both universal item settings and those specific to different store types.
Creating Item
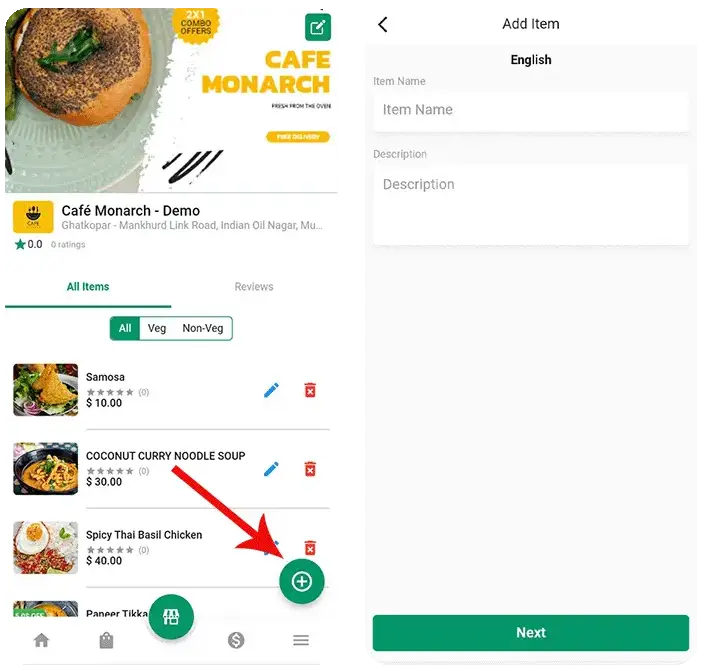
Tap the large green button in the bottom-right corner to start creating an item. Enter the item's name and description, then click "Next" to proceed.
Pricing and Discount

Price refers to the initial cost of the item.
(Optional) The discount can be specified as either a fixed amount or a percentage of the item's initial price.
Category & Sub Category
Choose the most suitable category and subcategory for your item.
Tags (Optional)
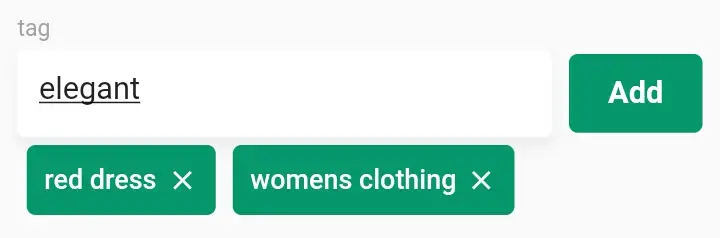
Tags enhance the searchability of your items in the customer app. Enter tags in the text field and click "Add" to include them.
Attributes (Optional)
Utilize attributes for creating item variations such as "Colors," "Options," and "Sizes." This enables you to assign different prices and stock counts to product variations for customer selection. Note that attributes are accessible for all store types except restaurants and are optional.
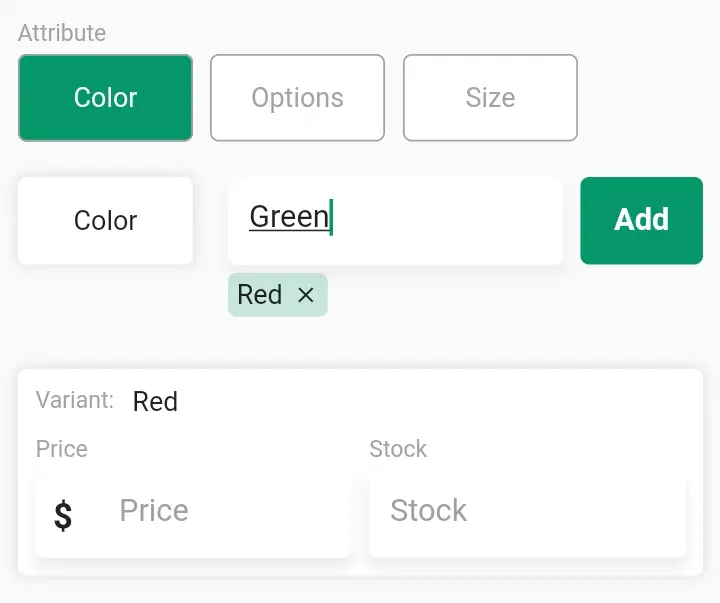
Choose an attribute type, input the variant name, and click "Add". This creates a variant with its own price and stock count.
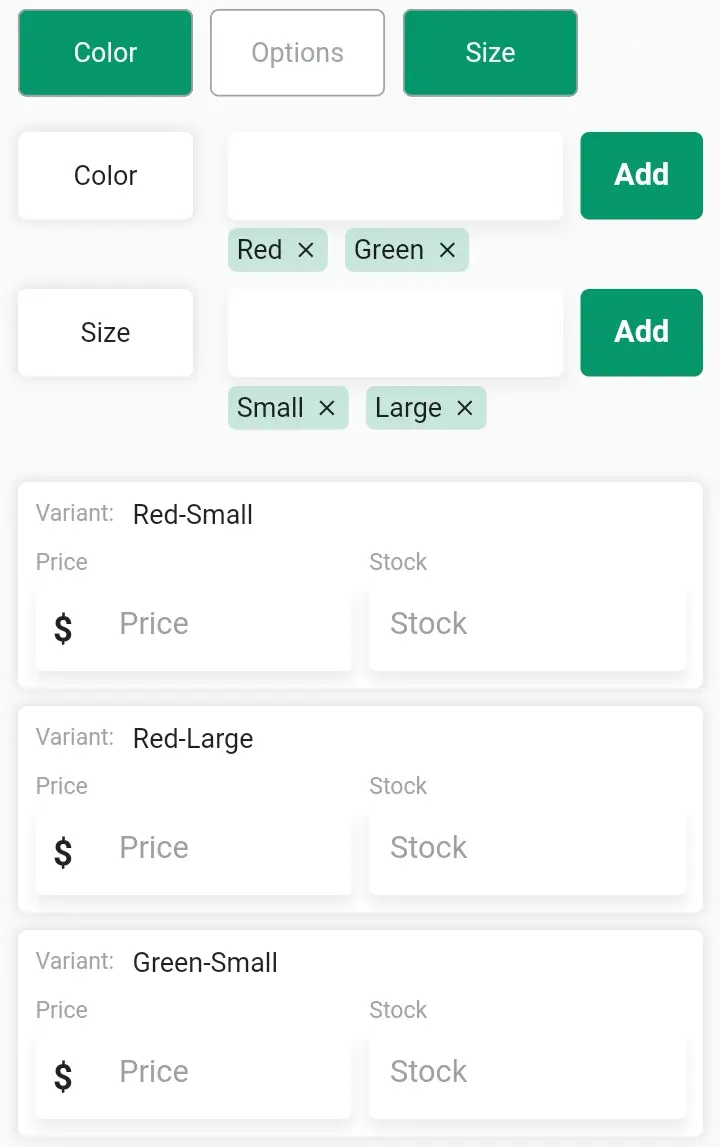
Utilize two attribute types to generate various combinations of selected attributes. Keep in mind that to hide a variant, set it's stock number to 0.
Total Stock
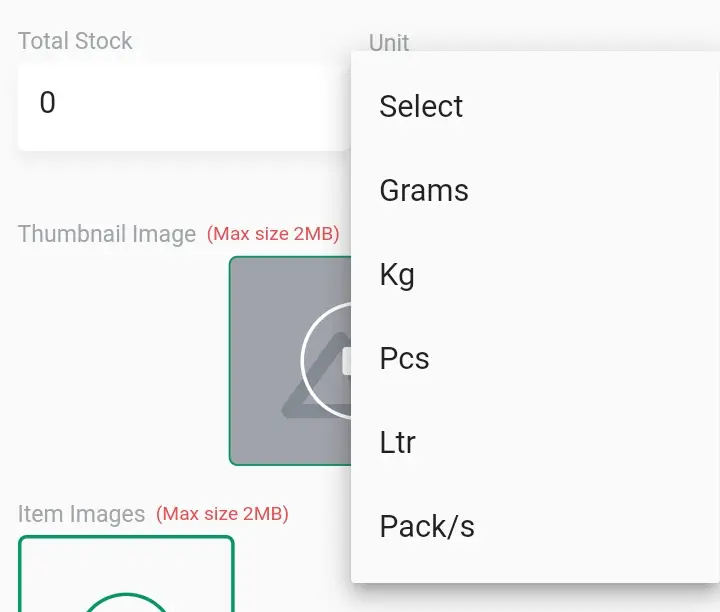
Input the item's stock count and the corresponding unit of measurement. The total stock count helps monitor the availability of an item.
Interested in monitoring stock, sales, and earnings at your store? Inquire about activating Point of Sale in your store panel.
Image Thumbnail & Gallery
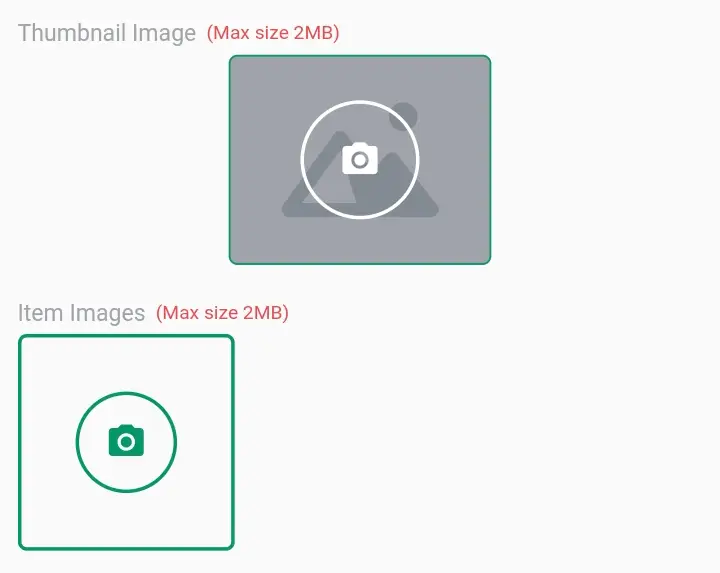
Upload the item's images:
The "Thumbnail Image" is required and helps customers identify your item.
The "Item Images" are any additional image for the item's gallery.
Restaurant Item Settings
For restaurant-type stores, there are four special item settings: Item Type, Variations, Addons, Available Time.
Item Type
Specify if the item is vegetarian or non-vegetarian.
Variations (Optional)
Variations enable you to offer various options for food items.
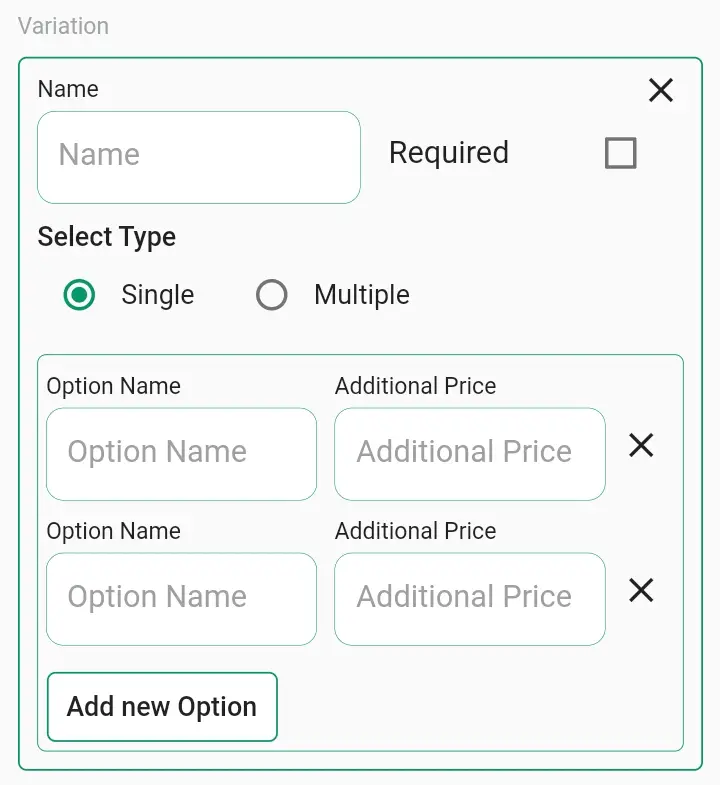
Click "Add Variant." Provide a name for the variant and check the "Required" field if it's a mandatory selection. The single variant type allows only one option to be chosen for the variant.
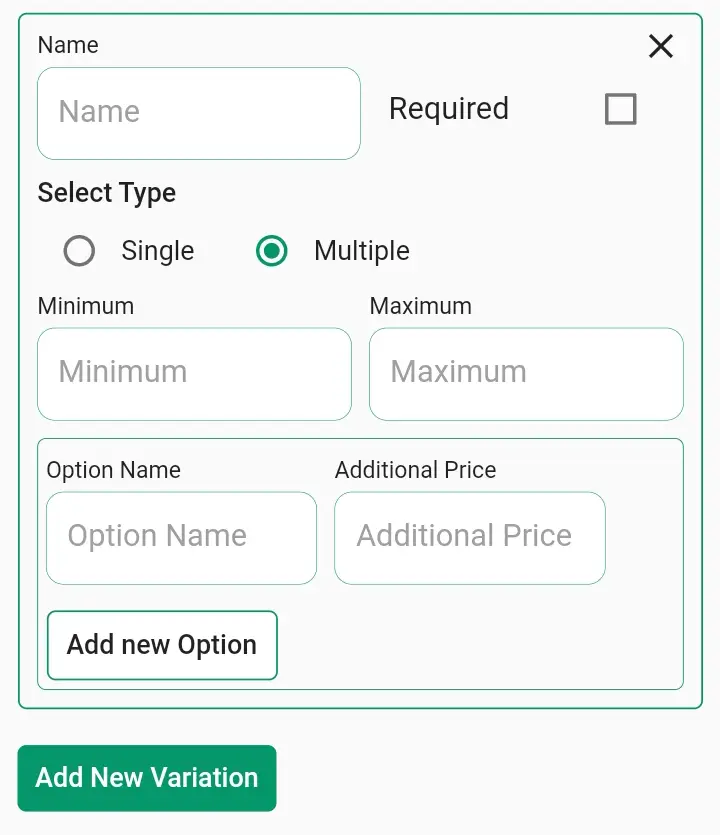
The multiple variant type permits the selection of multiple options. Additionally, you can establish a minimum and maximum limit for the number of options that can be chosen.
Addons (Optional)
Start typing the name of your addon and select it from the drop-down menu. Refer to the "Create Addon" guide for instructions on creating addons.
Available Time (Optonal)
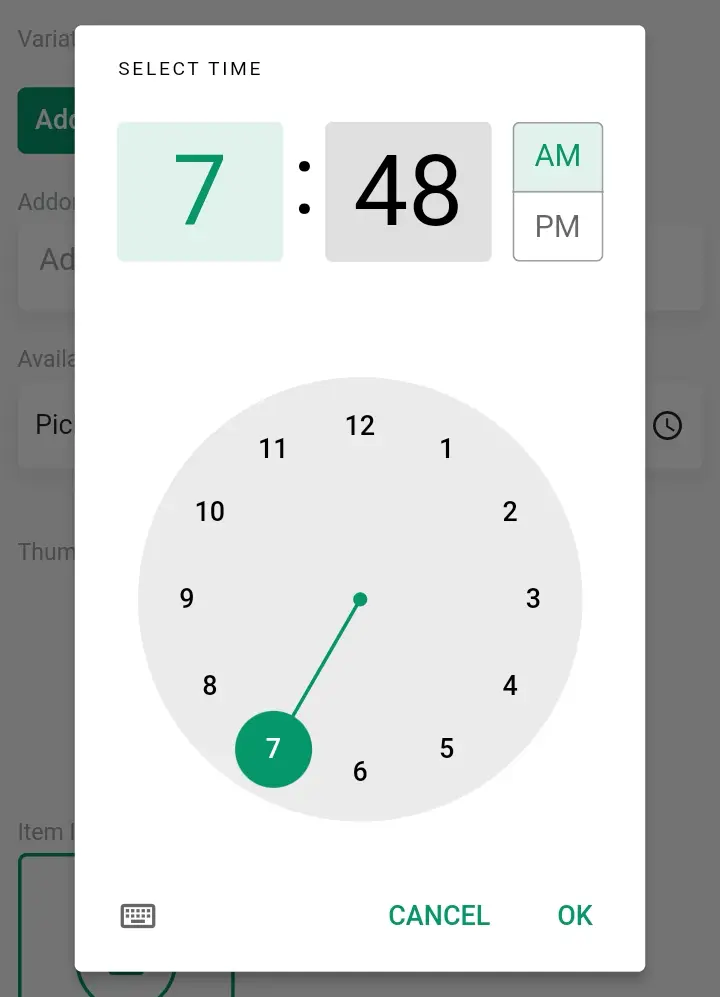
By default, items are available at any time the store is open. If you want to limit the purchase of an item to a specific time period, set the start and end times for when the item is available.
Create Addon
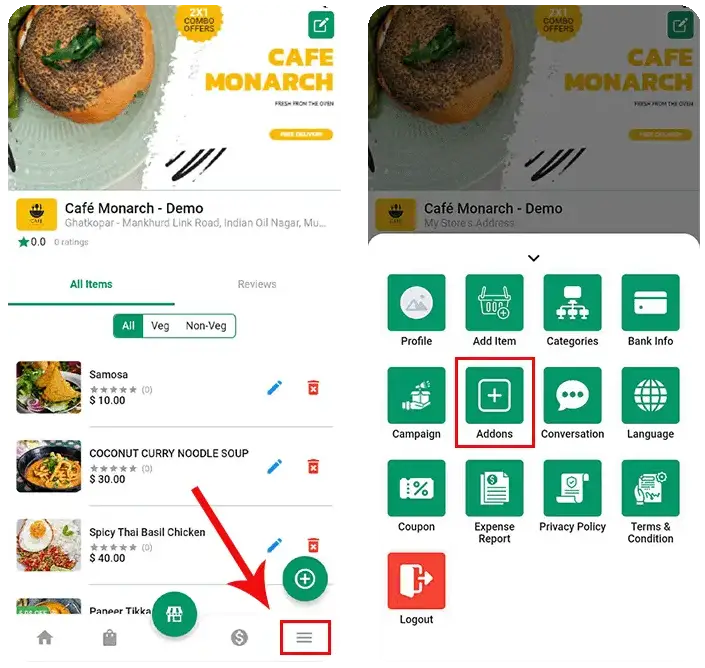
Tap the menu icon, then select "Addons" from the options menu.
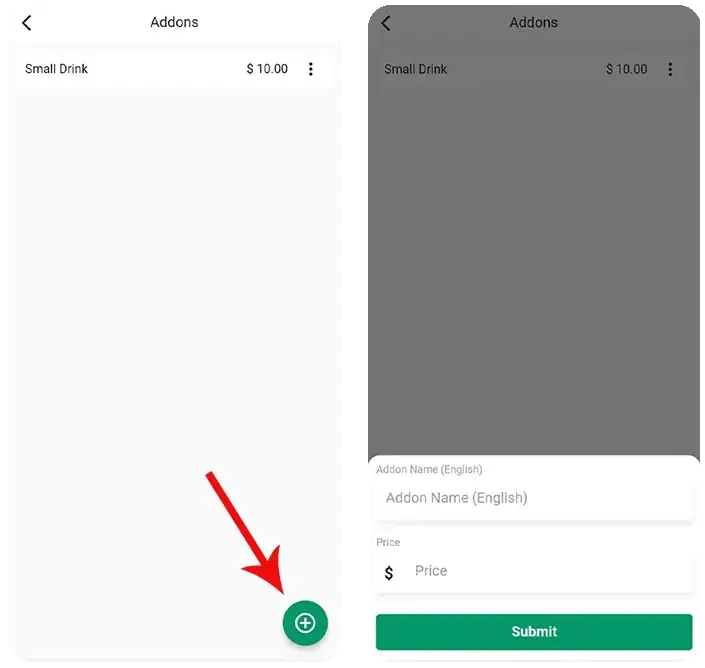
Press the floating add button, enter the addon's name and price, then tap "Submit" to save your addon.
Edit/Delete Item
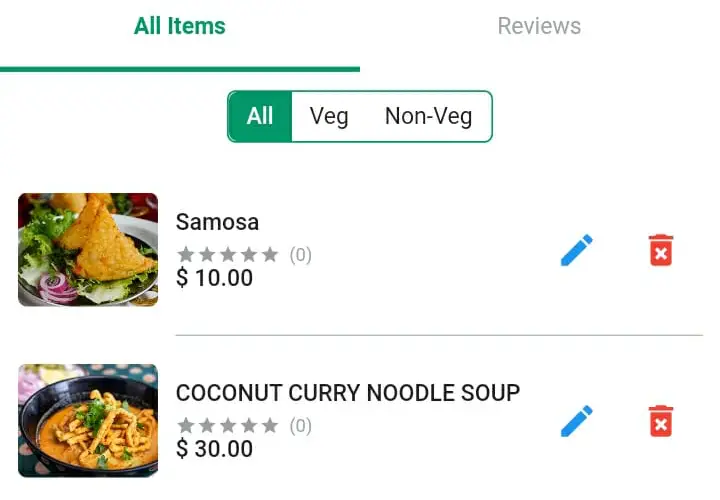
To edit an item, select the pencil icon. To delete an item, use the trash icon.