Appearance
Item Management
Item management varies based on the store type. This guide will address both the common item settings and those specific to each type of store.
Creating Item
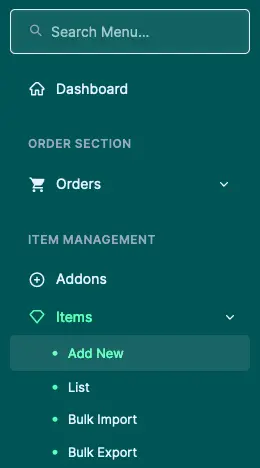
Open the "Items" dropdown and choose "Add New" to start creating a new item.
Item Info
Start by inputting the item's name and description.
Image Thumbnail & Gallery
Upload the item's thumbnail and any extra images for the item gallery.
Item Details
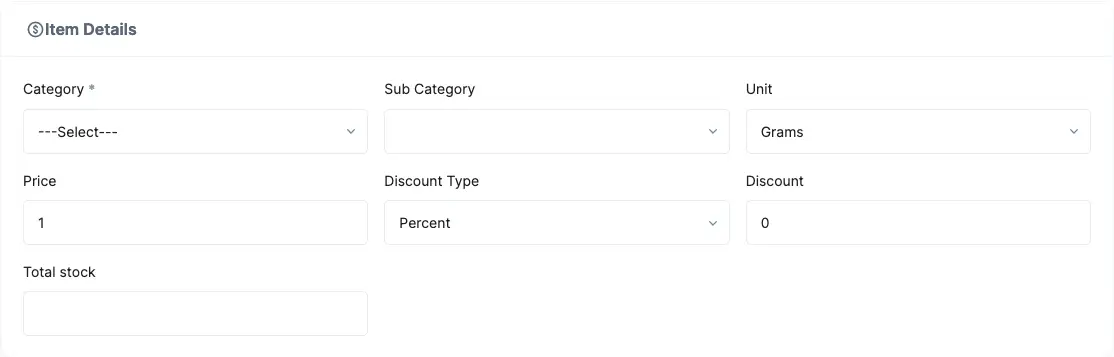
- Category & Sub Category: Choose the most fitting category and sub-category for the item.
- Pricing and Discount: Specify the initial price and any applicable discount (in amount or percentage).
- Total Stock: Input the item's stock count along with the relevant unit of measurement. This helps track availability.
Tags
Tags enhance the searchability of your items in the customer app. Enter tags in the text field and press enter to add them.
Attributes
Attributes are applicable to all store types except for restaurants.

Choose an attribute type from the drop-down menu, enter the variant name, and press enter to add a variant. This creates a variant with its own price and stock count.

You can utilize two attribute types to generate variations combining the selected attributes. To exclude a variant combination, set its stock count to 0.
Restaurant Item Settings
For restaurant-type stores, there are four unique item settings: Item Type, Variations, Addons, Available Time.
Item Type
Specify if the item is vegetarian or non-vegetarian.
Variations
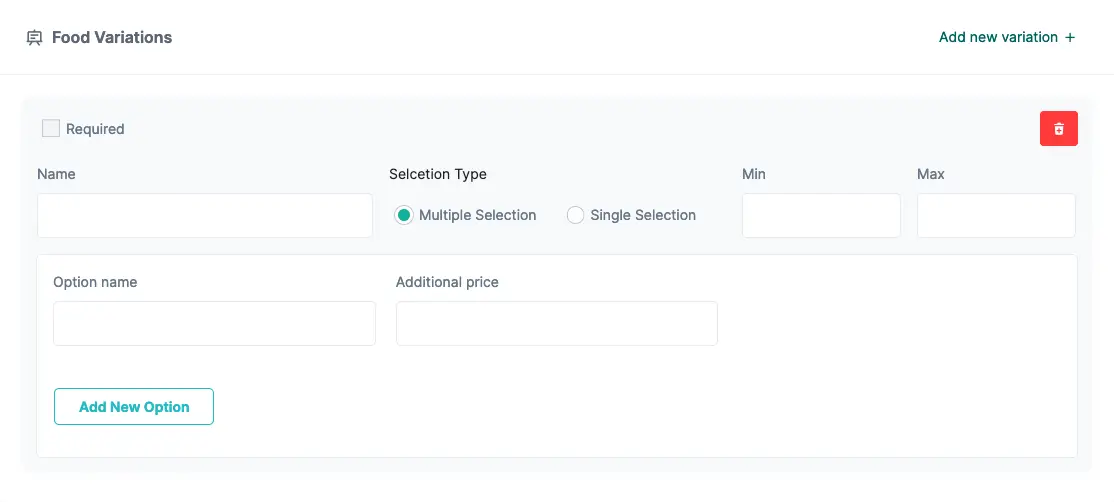
Click "Add new variation." Provide the variant with a name and check the "required" field if the variant is necessary.
For multiple variant types, you can choose multiple options. Set minimum and maximum limits for the options that can be selected.
For single variant types, only one option can be selected for the variant.
Addons
Start typing the name of your addon, then select it from the drop-down menu. Refer to the "Create Addon" guide for instructions on creating addons.
Available Time
By default, items are available at any time the store is open. If you want to restrict the purchase of an item to a specific time frame, set the start and end times during which the item is available.
Create Addon
Select the "Addons" menu option to go to the addons page.
Provide the addon's name and price. Then, tap the submit button to save your addon.
Edit/Delete Item
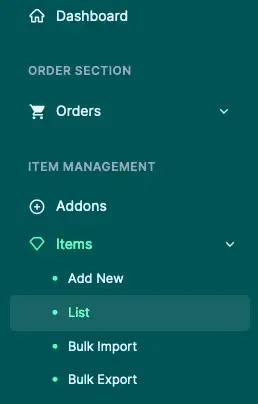
Go to the Items List page.
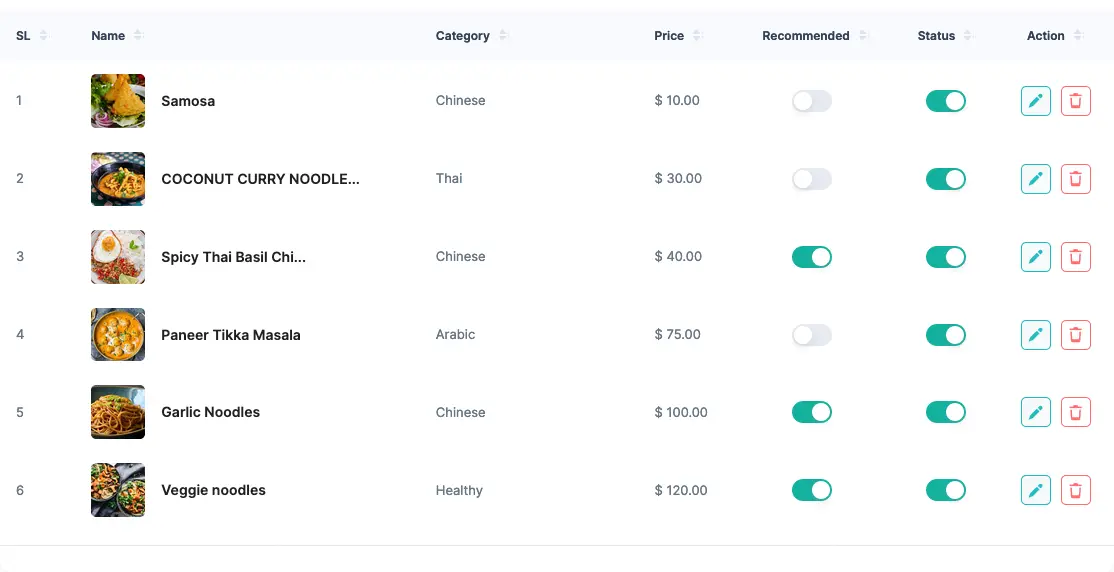
Click the pencil icon to edit an item, and the trash icon to delete it.